Table of Contents
Site URL: https://xrealguide.wixsite.com/unofficial - Note: Add /unofficial to the end of the site URL to access any page. Without it, you’ll get a 404 error.
Searches content only within the website. No external links.
Website is best viewed on a desktop using a Chromium-based browser.
Some elements may not display correctly in other browsers.
Latest News: (09-28-2025) - New XREAL One Series Firmware Ver: ...20250925
Website Last Updated: 10-02-2025
Note: Dates on this site use the MM-/DD-YYYY format.
My Toolbox (Samsung)
Developer Options
Enabling developer options...
-
Samsung:
- Android Settings>About phone>Software information>tap 7 times on "Build number"
Accessing developer options...
-
Samsung:
- Android Settings>Developer options
Enabling USB Debugging...
- Developer options>USB debugging>toggle switch on right side.
Enabling Wireless Debugging...
- Developer options>Wireless debugging>toggle switch on right side
Showing taps on screen...
(If you want visual feedback of where you're tapping)
- Developer options>Input>Show taps>toggle switch on right side.
Hello, Samsung DeX Fans!
I’ve created a "Toolbox" using Tasker that gives you quick access to essential features for your Samsung DeX device—just by shaking your phone left to right (chopping gesture)!
📦 Features:
-
✅ Root & ADB Wi-Fi Checker
-
Instantly verify if you have root access, ADB Wi-Fi, and the required apps installed.
-
-
🌀 Switch Between Default & 3D SBS Resolution
-
Seamlessly toggle between default resolution and 3D SBS mode—no root or ADB Wi-Fi needed.
-
⚠️ Note: 3D SBS switching does not work in Samsung DeX. Only in screen mirror mode. Apps must also be in full-screen mode (with the camera cutout enabled) in order to have the proper resolution set for 3D SBS content. This shows the entire app above the camera. On Samsung devices, navigate to: Settings > Display > Camera Cutout (or Full-Screen Apps) and select apps like Kodi or Plex to enable the full screen option.
-
-
🧰 Quick Access to Key Tools
-
Open Good Lock, Tasker, Android Settings, or a floating app window loaded with apps via Home Button Launcher—all with a tap.
-
-
📸 Launch Samsung's Camera
-
Instantly launch Samsung's camera app.
-
-
🎵 Media Controls
-
Quickly adjust volume, play/pause, and rewind/fast forward your media content.
-
-
📴 Turn Off Phone Screen, Keep External Display On
-
Keep the external display active while turning off your phone screen (Required: Root or ADB Wi-Fi, plus Extinguish & Shizuku apps).
-
-
🪐 Start/Stop Samsung DeX
-
Start or stop Samsung DeX with a single tap.
-
🎮 Custom Remote Control UI
-
Navigate apps like Kodi more easily with a remote control interface.
-
⚠️ Note: Not every app works with dpad controls.
-
-
Includes 4 customizable actions that can be assigned to certain action(s) using Key Mapper.
-
Pro Tip: Holding a custom action automatically launches Key Mapper, triggers AutoInput to tap the record button, and sends the key command to program the desired action.
-
✅ Set App-Specific Constraints:
To avoid conflicts, ensure you set constraints to control when and where actions run. For example: -
If you're using the Key Mapper add-on from Kodi's repository and assign F1 to perform an action in Kodi, but you also have the same action mapped through the Key Mapper app, both actions will trigger simultaneously—causing conflicts.
-
👉 Solution:
-
Use the "App in Foreground" or "App Not in Foreground" constraints in the Key Mapper app.
-
Select only the apps where you want specific actions to apply.
-
This prevents multiple actions from running at the same time across different applications that may use the same command.
-
⚠️ Note: You'll also need the "Key Mapper GUI Keyboard" app and must enable it through Android's keyboard settings. You can quickly access these settings by tapping the keyboard icon on my remote widget.
-
✅ Important: You DO NOT need to enable "Key Mapper Basic Input Method"—only "Key Mapper GUI Keyboard."
-
-
For a smoother experience, configure Key Mapper to automatically switch back to your preferred keyboard:
-
Open the Key Mapper app (not the GUI Keyboard).
-
Tap the menu icon in the bottom-left corner → Select Settings.
-
Go to "Automatically change the keyboard" → Automatically change the on-screen keyboard when you start inputting text. This will go back to your default keyboard.
Also, enable "Automatically change the keyboard when toggling key maps."This all ensures your keyboard automatically switches back to your preferred option after executing a custom action with the Key Mapper app.
-
-
Guides
Required Apps/Plugins
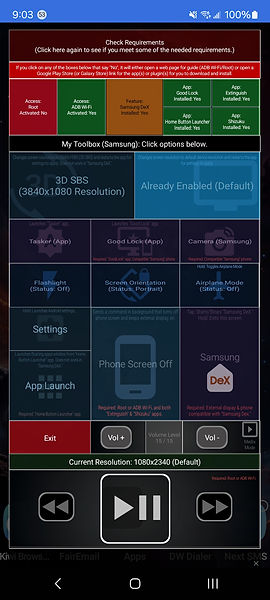
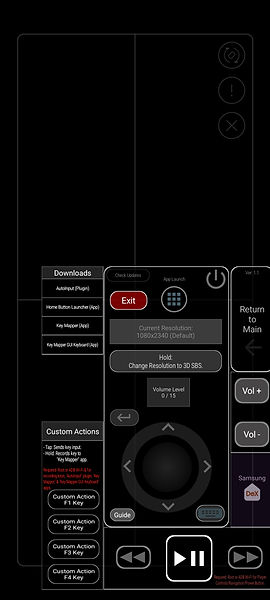
How to Setup "My Toolbox" for Samsung
Read these instructions on your desktop. You can then open this website on your Samsung device to import the task below.
1. Enable Developer Options:
Check the Developer Options section above on the left side and make sure to enable the necessary options.
2. Download the Required Apps/Plugins:
Install the necessary apps listed on the left side above. You can also download these apps directly through my widget (after importing task below):
-
"Media Mode" (remote control) in my widget.
-
Tapping "Check Requirements" in the main menu of my widget will display a list of required apps. For any app marked "No," simply click on it to be redirected to its Google Play Store (or Galaxy Store) page for easy installation.
✅ Important: After installation, ensure you:
-
Enable all permissions for each app.
-
Disable battery optimizations for each app to prevent background restrictions.
3. Adjust Battery Settings on Samsung phones:
To prevent apps from being restricted:
-
Go to: Android Settings > Apps
-
Use the search icon (top-right corner) to find each app/plugin:
-
AutoInput (plugin)
-
Home Button Launcher (app)
-
Good Lock (app)
-
Key Mapper (app)
-
Key Mapper GUI Keyboard (app)
-
-
Tap "Battery" for each of those apps and set it to "Unrestricted."
4. Follow Setup Guides:
Check the Guides section above on the left side for:
-
"How to Set Up ADB Wi-Fi" (If you prefer root, you might have to google if your Samsung device is rootable.)
-
"How to Set Up Tasker" and "How to Set Up Key Mapper" to ensure proper configuration.
-
"How to Setup Kodi..." if you are interested in how to setup Kodi.
5. Finally, after completing the steps above, click the "Import Task (External Display - My Toolbox (Samsung))" button below.
You should click the link below on your Samsung device for quicker import setup.
Please make sure you are on your Samsung device before importing below task. If you import XREAL's version on your Samsung device, you'll have problems with the automation showing the wrong interface.
If you also want "My Toolbox" for XREAL device, please click here.

